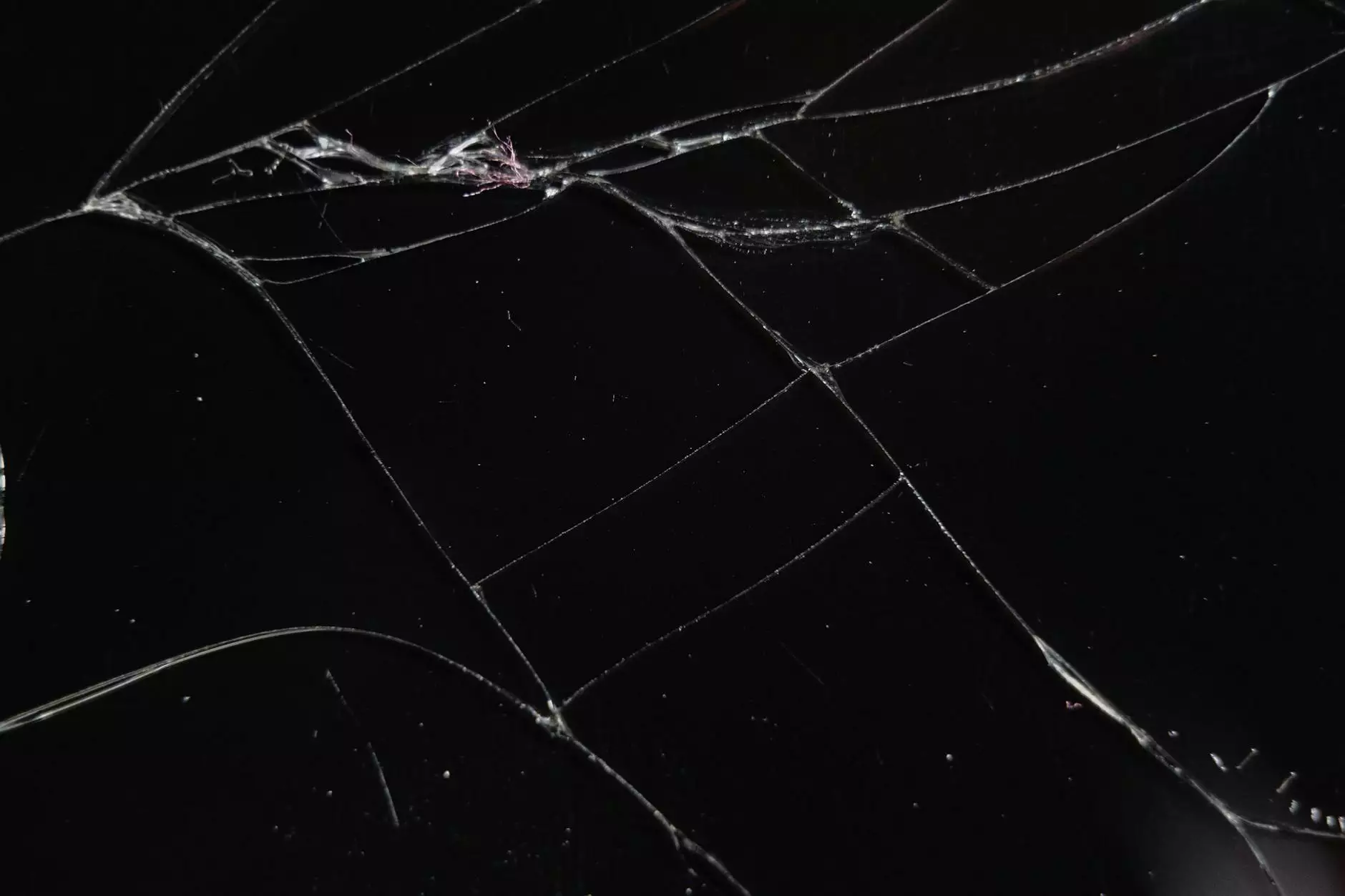Mastering Bartender Label Design Software: A Comprehensive Guide

In the fast-paced world of business, effective branding is crucial for standing out in the marketplace. Labels are often the first point of interaction with customers, making it essential to have a well-designed label that communicates your brand identity. One of the best tools available for creating such labels is Bartender Label Design Software. In this article, we'll explore how to use Bartender label design software efficiently, ensuring you can create eye-catching and professional labels tailored to your specific needs.
Understanding Bartender Label Design Software
Bartender is a comprehensive label design software that provides a wide range of features tailored for both beginners and experienced designers. It is particularly popular in industries such as manufacturing, food and beverage, logistics, and retail. The software allows users to design, print, and manage labels seamlessly.
Key Features of Bartender Label Design Software
- User-friendly Interface: The software has a straightforward layout that makes navigation easy, even for beginners.
- Extensive Design Tools: From text formatting to barcode generation, Bartender offers a variety of tools to cater to different design needs.
- Database Connectivity: You can connect to various databases to pull information directly into your labels.
- Rich Template Gallery: Bartender comes with a collection of pre-designed templates that can jumpstart your project.
Getting Started with Bartender Label Design Software
Before diving into the design process, you'll need to install Bartender on your system. Here’s a step-by-step guide:
Step 1: Installation
1. Visit the Omega Brand website at omegabrand.com.
2. Browse to the Software section and select Bartender.
3. Download the software and follow the installation prompts.
4. Once installed, open the application and familiarize yourself with the layout.
Step 2: Exploring the Interface
The main dashboard of Bartender is split into several sections:
- Design Area: Where you create your label.
- Toolbox: Contains tools for drawing, text input, and adding images.
- Data Sources: To manage the information for your labels.
- Preview Pane: Allows you to see how your label will look when printed.
How to Use Bartender Label Design Software
Now that you're familiar with the interface, let's dive into the actual design process. Here’s a step-by-step approach on how to use Bartender label design software effectively:
Step 3: Choosing a Template or Creating a New Design
To start designing a label, you can either:
- Select a pre-installed template that fits your needs.
- Create a label from scratch by choosing "New Document" from the file menu.
Choosing a template can save you significant time, while a new design gives you a blank canvas to work with.
Step 4: Designing Your Label
With a template loaded or a new design initiated, it's time to start creating:
- Add Text: Use the text tool from the toolbox. Click on the area of the design where you want to place your text and type your content.
- Format the Text: Highlight the text and use the formatting options to change the font, size, color, and alignment.
- Add Images: Click on the image tool to upload logos or images. Make sure the images are high resolution for the best output.
- Design Borders and Backgrounds: Use shapes to create borders or change background colors to enhance aesthetic appeal.
- Include Barcodes: Use the barcode tool to generate barcodes that can be linked to your product’s data.
Step 5: Connecting to Data Sources
If your labels require dynamic data (e.g., batch numbers, expiration dates), Bartender allows you to connect to various databases:
- Excel Files: Pull data directly from spreadsheets.
- Access Databases: Use Access to manage product data effectively.
- SQL Databases: Connect to larger databases for extensive data management.
Printing Your Labels
After designing your labels, it's crucial to get the printing just right. Here’s how to ensure your labels are printed perfectly:
Step 6: Setting Up the Printer
1. In Bartender, click on "File" then "Print Setup".
2. Select your printer from the dropdown menu.
3. Configure the printer settings according to the label material you're using (e.g., size, type of label).
Step 7: Test Printing
Before printing a large batch, it's wise to do a test print:
- Use a plain piece of paper to check the alignment.
- Ensure all texts and images are correctly positioned.
Step 8: Production Printing
Once you are satisfied with the test print, proceed to print your final labels. Make sure that the label roll is correctly placed in the printer to avoid jams and misprints.
Best Practices for Using Bartender Label Design Software
Here are some vital tips to keep in mind while using Bartender software:
- Regular Backups: Always save and back up your label designs to avoid any loss of data.
- Update Software: Keep your software updated to ensure you have the latest features and functionalities.
- Experiment with Design: Don’t be afraid to try different designs and layouts. Sometimes the best ideas come from experimentation.
- Utilize Resources: Leverage online tutorials, forums, and community resources for tips and help when needed.
Conclusion
In summary, mastering Bartender label design software can empower your business to create professional, appealing labels that resonate with your target audience. With the right approach and these thorough insights on how to use Bartender label design software, you'll be well on your way to enhancing your product's branding and marketability. Whether you're in Printing Services, Electronics, or Computers, effectively designed labels can set your offerings apart in a competitive landscape.