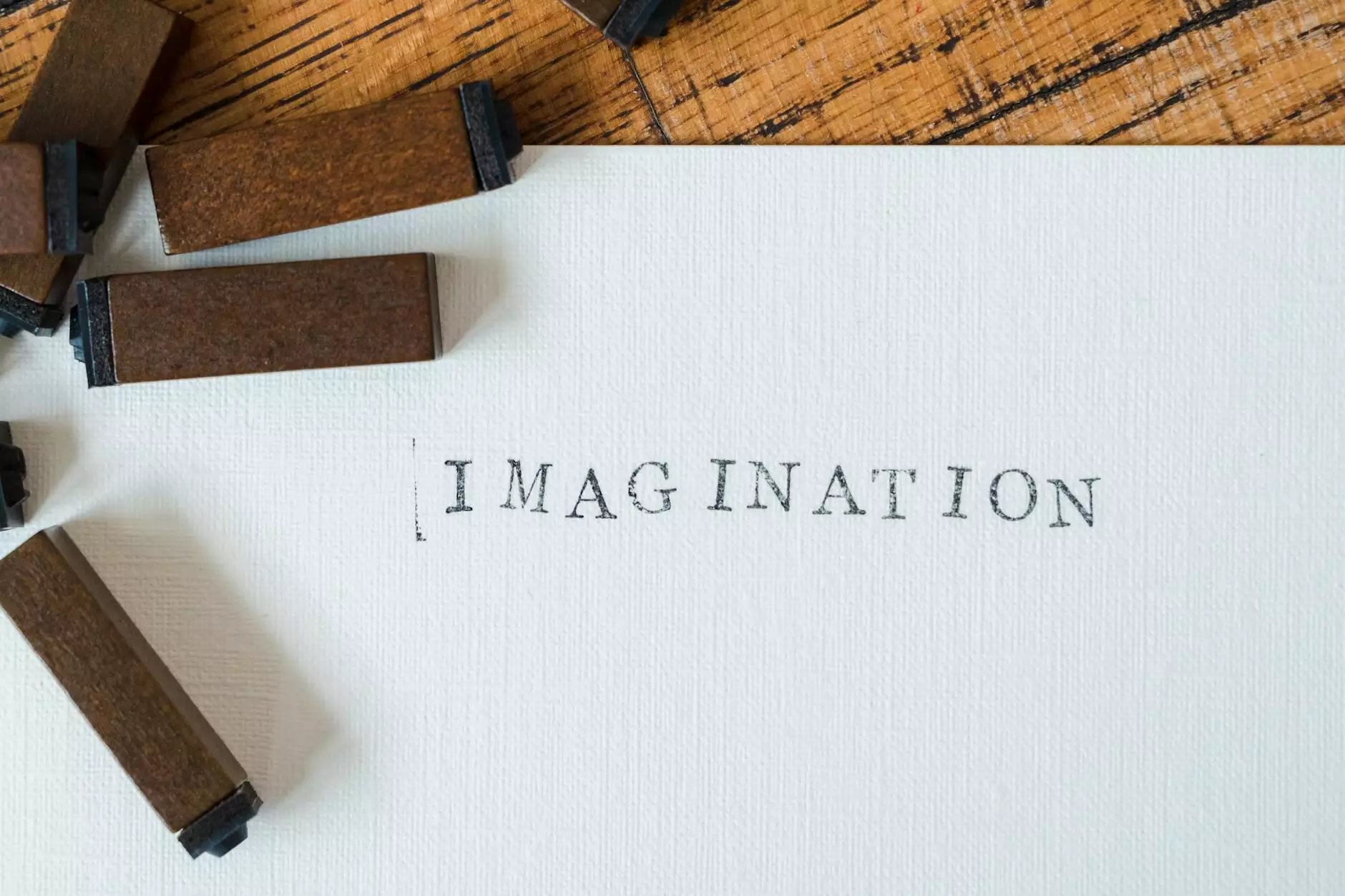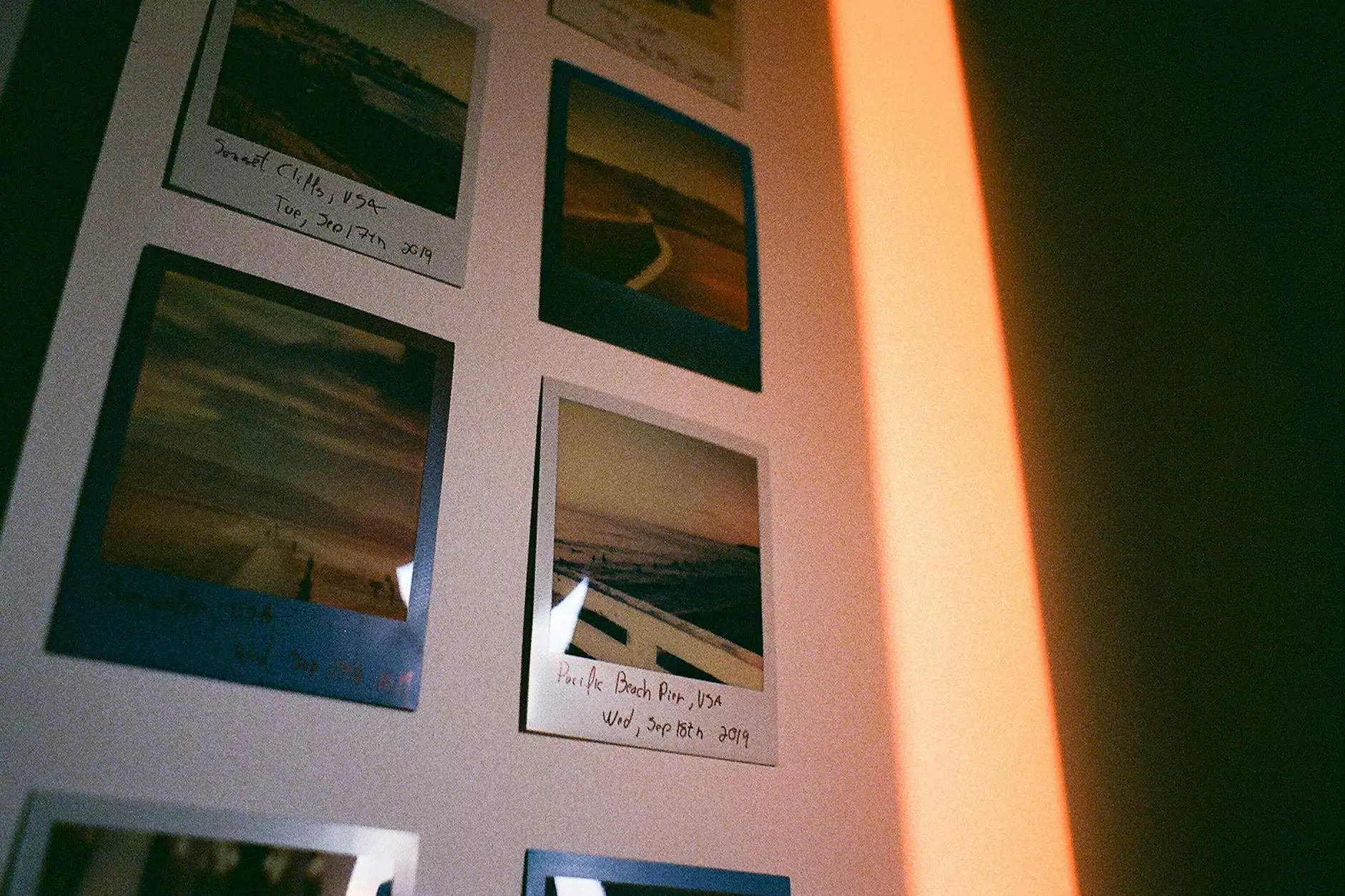How to Install VPN on D-Link Router: A Comprehensive Guide
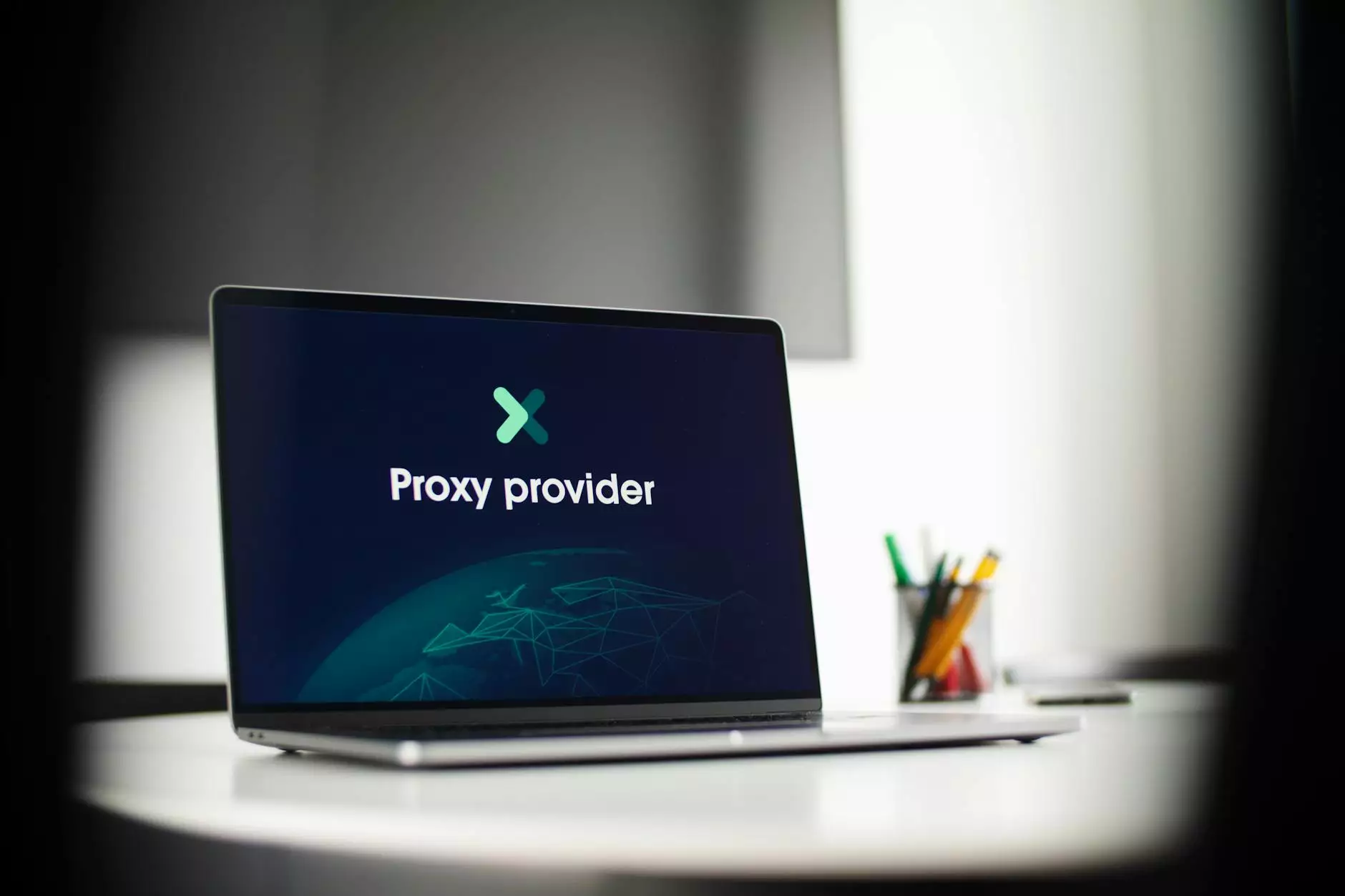
In today’s digital age, the importance of online privacy and internet security cannot be overstated. With an increasing amount of online threats and privacy violations, utilizing a Virtual Private Network (VPN) is becoming more crucial. One of the most efficient ways to protect your online activities is to install a VPN on your D-Link router. This allows every device connected to your network to benefit from the security of a VPN service. In this guide, we will explore the detailed steps to achieve this, ensuring your Internet Service Providers and telecommunications are secured as you browse.
Benefits of Using a VPN on Your Router
Installing a VPN on your D-Link router comes with numerous advantages:
- Enhanced Security: A VPN encrypts your internet connection, offering an additional layer of security against hackers and other malicious entities.
- Access to Global Content: With a VPN, you can access content that might be restricted in your location by connecting to different servers worldwide.
- Device Freedom: By installing a VPN on your router, all devices connected to your Wi-Fi will automatically have VPN protection, including smartphones, tablets, and smart TVs.
- Improved Performance: Some VPNs offer optimized servers that might provide better speeds for streaming and downloading.
Prerequisites for Installing a VPN on Your D-Link Router
Before you begin the installation, ensure you have the following:
- A compatible D-Link router (look for routers that support VPN passthrough).
- A subscription to a reputable VPN service, such as ZoogVPN.
- Basic technical knowledge to navigate router settings.
Step-by-Step Guide to Install VPN on D-Link Router
Follow these comprehensive steps to successfully install a VPN on your D-Link router.
Step 1: Access Your Router’s Admin Panel
To get started, you need to access your router's admin panel:
- Connect to your D-Link router via an Ethernet cable or Wi-Fi.
- Open a web browser and type 192.168.0.1 or 192.168.1.1 in the address bar. Press Enter.
- Enter your username and password. If you haven't changed these, they will likely be the default settings (often admin/admin).
Step 2: Configure VPN Settings
After logging into the admin panel, you need to configure your VPN settings:
- Locate the WAN or VPN section in the settings menu.
- Select the option to configure the VPN connection.
- Choose the VPN protocol supported by your VPN provider (e.g., PPTP, L2TP, OpenVPN).
- Enter your VPN account details (username, password, server address) as provided by your VPN service.
Step 3: Set Up the VPN Protocol
The next step involves setting up the correct protocol:
- If you’re using PPTP:
- Click on PPTP from the VPN settings menu.
- Fill in server IP and your credentials.
- If you’re using L2TP:
- Select L2TP in your router settings.
- Input the server IP and your L2TP credentials.
- Enable the option for IPSec.
- If you’re using OpenVPN:
- Upload the configuration files provided by your VPN service.
- Input your OpenVPN credentials.
Step 4: Save Settings and Reboot
Once you have entered all the required information, save the settings:
- Click on the Save or Apply button.
- Reboot your D-Link router for the changes to take effect.
Step 5: Verify the VPN Connection
After your router has rebooted, it’s essential to verify that your VPN connection is active:
- Visit a site that displays your IP address (like whatismyip.com).
- Check if your IP address matches the one provided by your VPN.
- If the IP address is correct, congratulations, your VPN is successfully installed on your D-Link router!
Additional Tips for Using VPN on Your D-Link Router
To enhance your experience further while using a VPN on your D-Link router, consider the following tips:
- Choose a VPN provider that offers multiple server locations to increase speed and reliability.
- Regularly check for firmware updates for your D-Link router to ensure it operates smoothly and securely.
- Consult your VPN provider’s customer support if you encounter specific installation issues.
Conclusion
Installing a VPN on your D-Link router is a powerful step towards safeguarding your online privacy and enhancing your internet experience. By following this comprehensive guide, you have ensured that every device on your network is protected, allowing you to browse with the confidence and security afforded by a VPN. Make sure to choose a trustworthy VPN provider like ZoogVPN, and take control of your online privacy today.
FAQs
1. Can I use any VPN with my D-Link router?
Not all VPN services are compatible with every router. It’s essential to choose a VPN that specifically mentions compatibility with your D-Link router model.
2. Will installing a VPN on my router slow down my internet speed?
There may be some reduction in speed due to encryption, but a reputable VPN service will strive to minimize this impact while optimizing your connection.
3. Is it legal to use a VPN?
Yes, using a VPN is legal in most countries, but it's important to ensure you’re aware of the laws regarding online privacy and usage in your region.
4. Do I need a separate subscription for each device?
No, with a VPN installed on your router, all devices connected to that network will benefit from VPN protection without needing separate subscriptions.
5. What if I have issues after setting up the VPN on my router?
If you face issues, consider reaching out to your VPN provider's customer support or refer to your D-Link router's manual for troubleshooting steps.
install vpn on dlink router